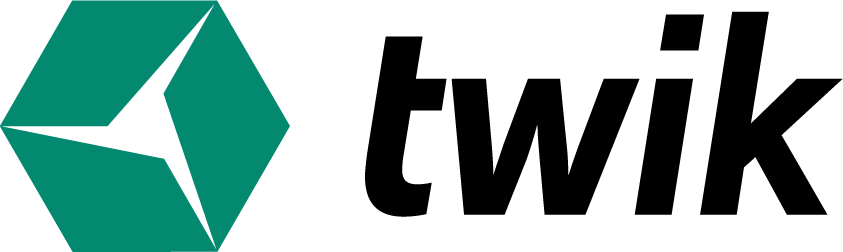The first steps to install twik are super simple. First, enter the sign in/log in page by visiting twik.io.
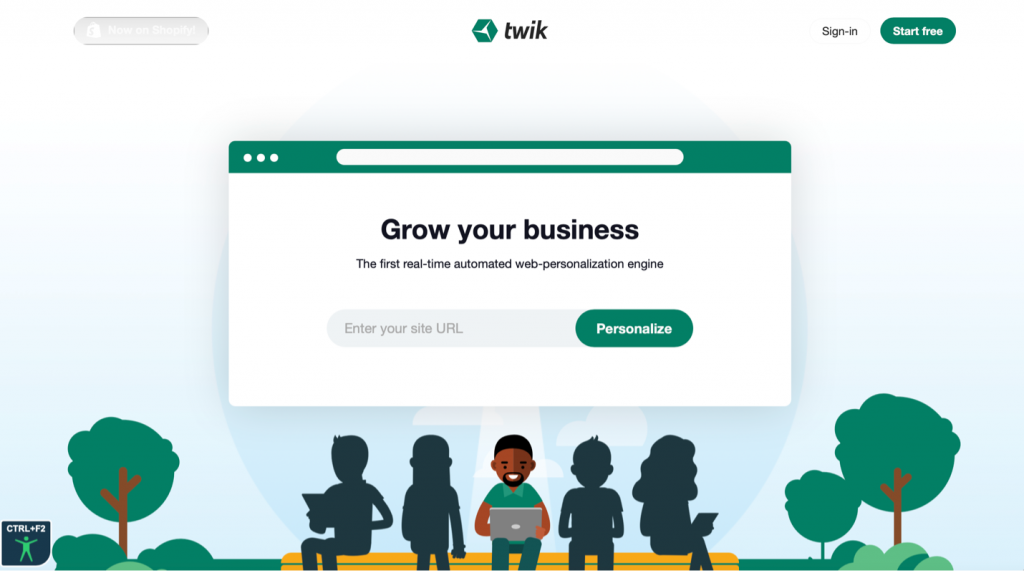
If you already have an existing account and you would like to just sign in, then click sign in at the top right corner to sign into your existing account. You will then be re-directed to your existing twik dashboard.
For newcomers, you have two options to sign in.
You can either click Start free at the top right corner of the page and sign up with your Google account, or you can first enter your site’s URL in the middle of the page and click Personalize, which will then ask you to sign up with an existing Google account.
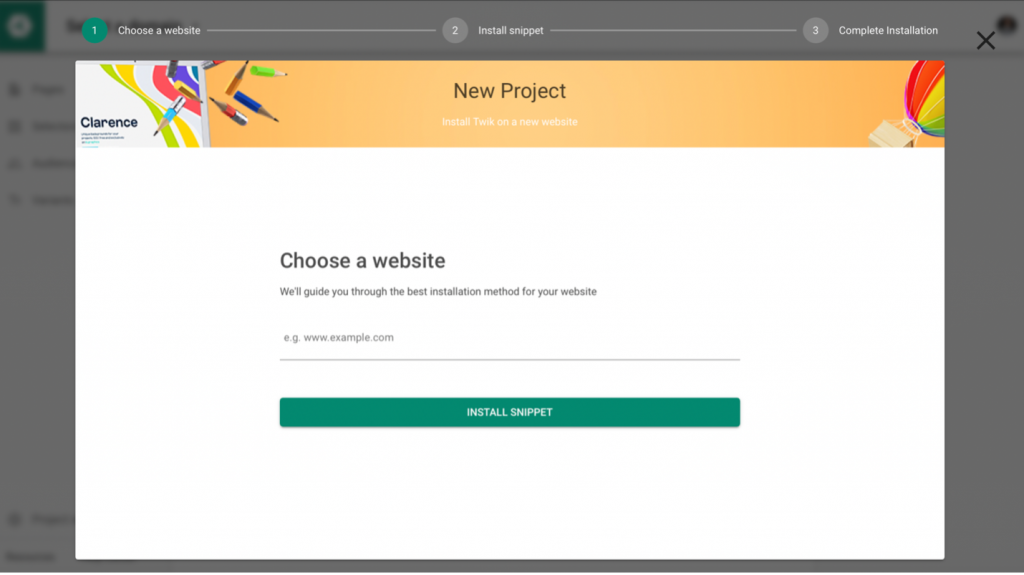
Once you’ve completed one of the two sign up options above, the above image is what you should see on your screen.
Enter in the domain you wish to have twik installed on and click Install Snippet.
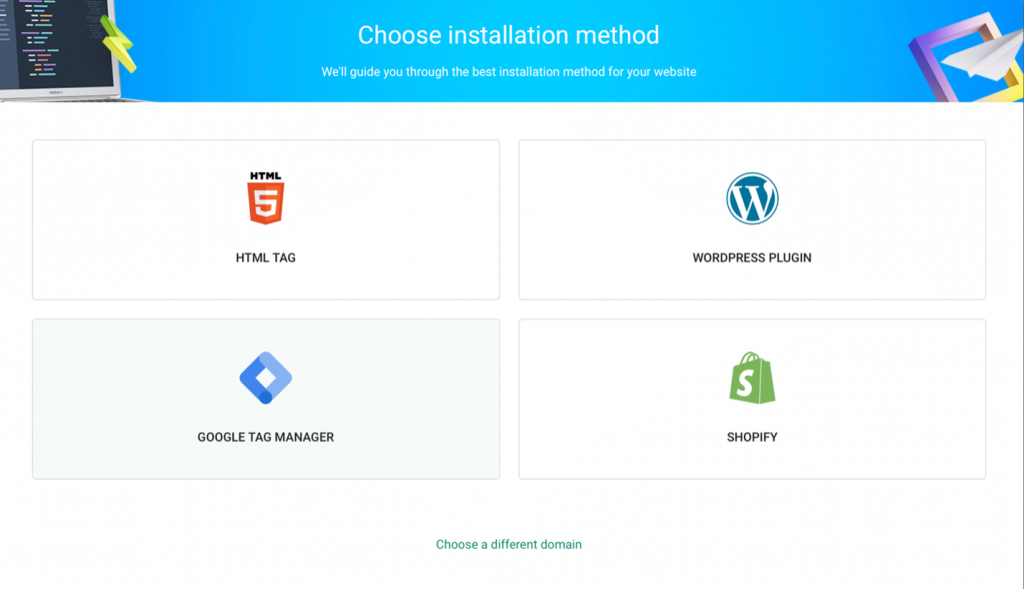
The next step is choosing your installation method from the four installation methods presented here: Shopify, WordPress Plugin, Google Tag Manager, and HTML Tag. Note that those with WooCommerce sites can also install twik using the WordPress Plugin.
Below the four installation methods, you can click ‘Choose a different domain,’ if you’d like to go back to the previous step where you first entered the domain you would like twik installed on.
If you’d like to install twik through Google Tag Manager, click the Google Tag Manager option when asked to select an installation method.
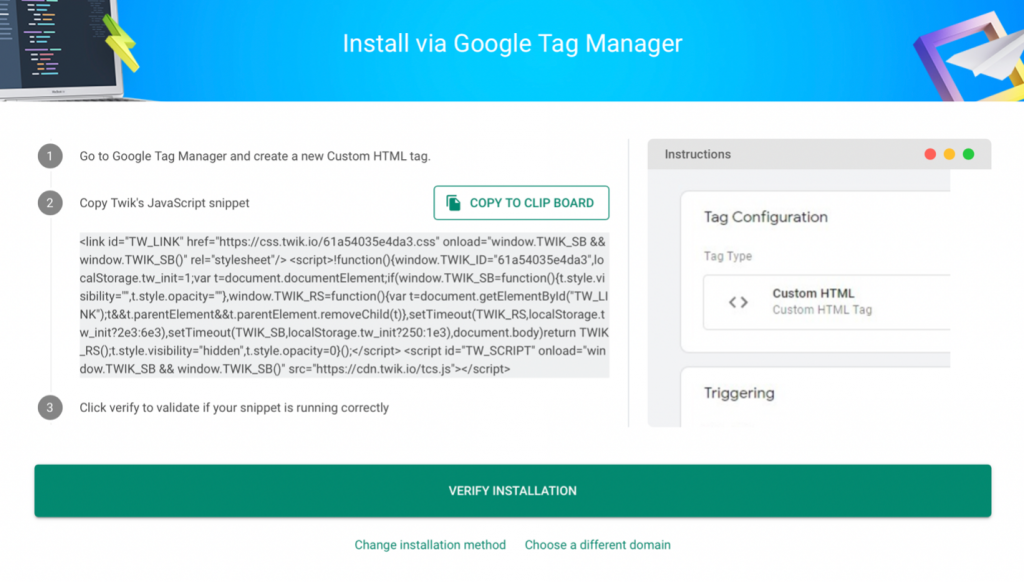
You’ll then see this page with specific instructions on how to install twik using Google Tag Manager. You can go ahead and click Copy to Clipboard to copy the snippet before we create a custom HTML tag in Google Tag Manager.
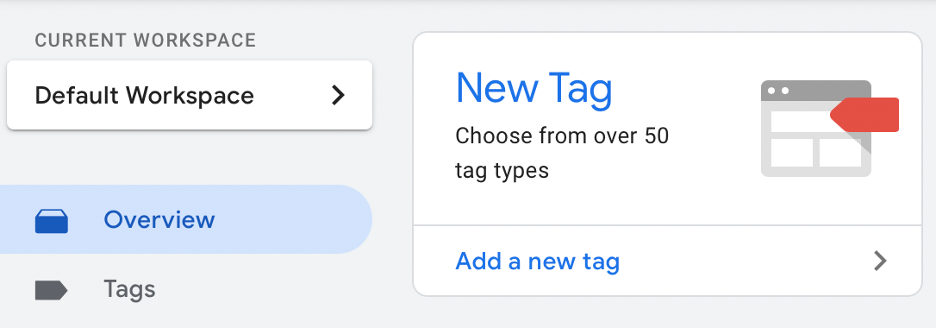
In your Google Tag Manager, click on the Overview panel, then click ‘Add a new tag.’
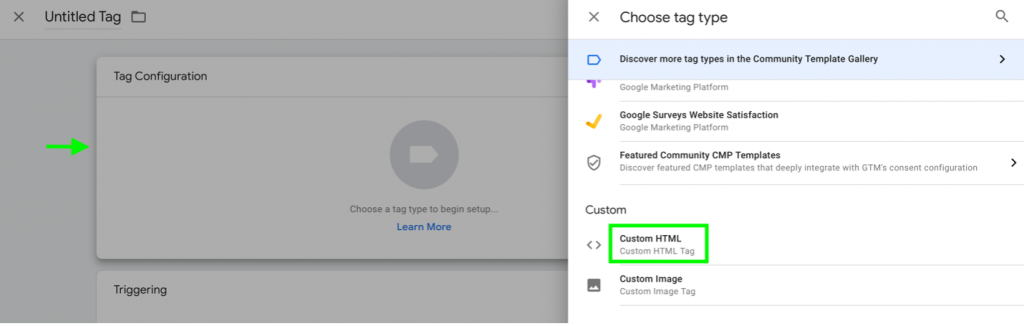
Click anywhere in the Tag Configuration box to open the right sidebar and choose a tag type to setup. Scroll through the tag types until you find Custom HTML.
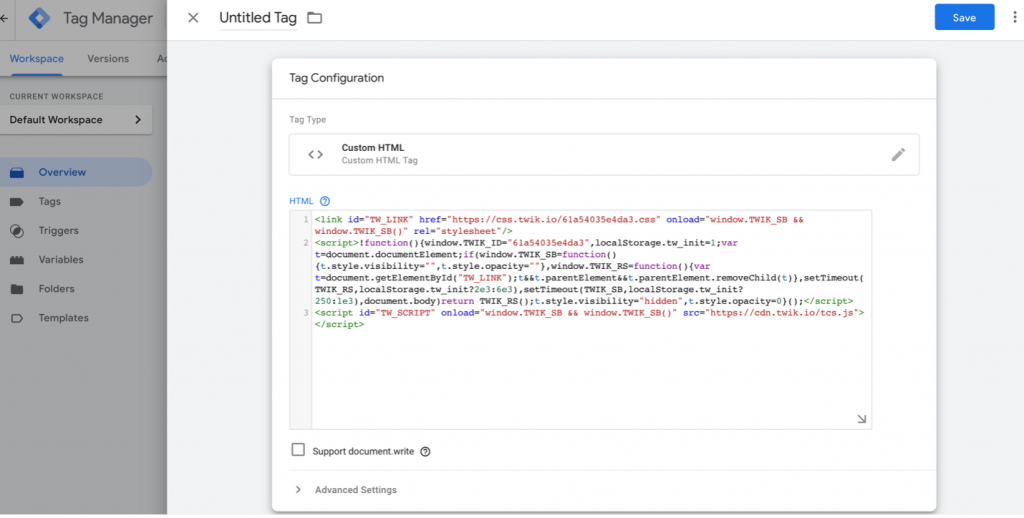
Paste the snippet in the HTML box and click Save at the top right corner to save your changes and successfully install the snippet. Once you’ve done so, go back to your twik screen (where the installation instructions are displayed).
Click Verify Installation at the bottom of the screen to verify that your snippet is running correctly. If there is a problem installing your snippet, you’ll see an error message on this screen.
You also have the options to go back and either change your installation method or choose a different domain at the bottom of the page.
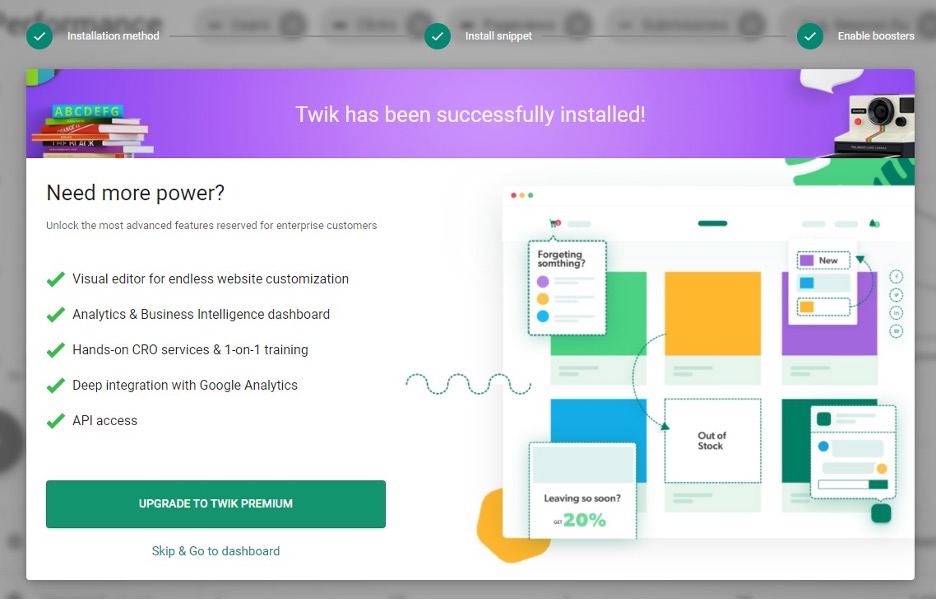
If the snippet has been successfully installed, you’ll see this pop-up, inviting you to upgrade to twik premium, or just going straight to your dashboard.