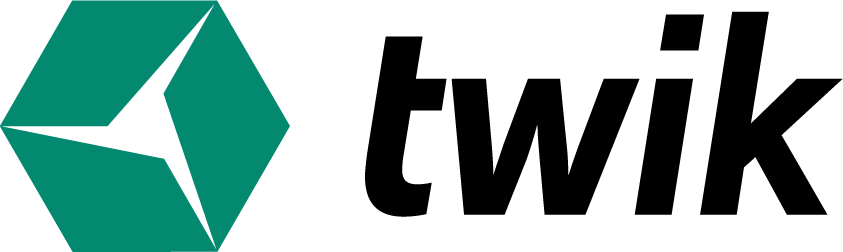On the top right of your dashboard you’ll see an icon with the first letter of your name. This is where you’ll find your profile settings where you can edit user profile, edit company profile, and edit or view your billing information.
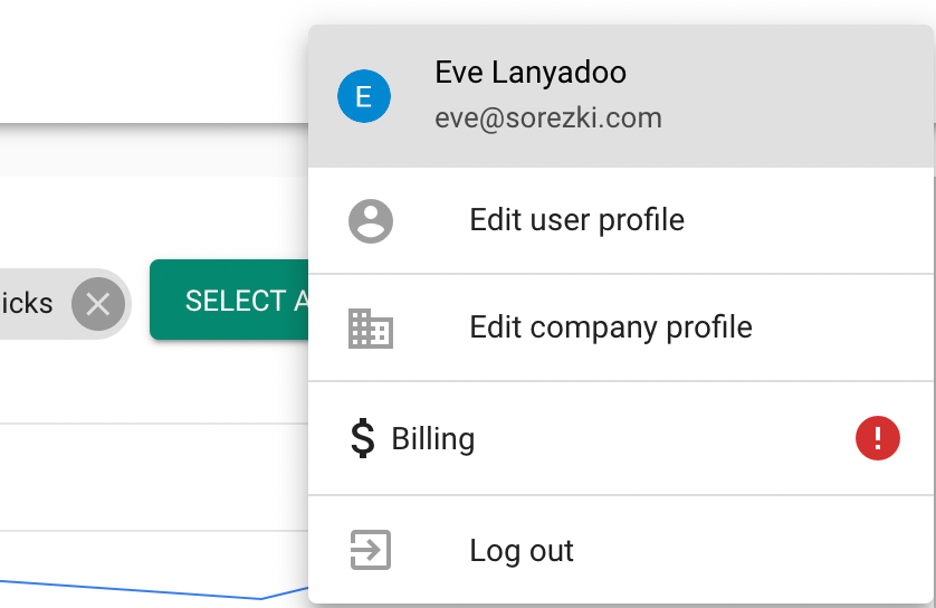
Click Edit user profile to change your name or log in email, and click Edit company profile to edit or add your company information. Below that you’ll see Billing.
Billing
The billing section in your twik account is where you can change your payment method, view detailed insights about your activity across all your domains, and download invoices. Here, you’re able to see how much you’re spending and your usage of various features. The Billing section is the only part of your twik account that groups all of your domains into one by your Google account, like the spending forecast, spending limit, and usage are all presented as accumulated values of all the domains affiliated with your twik account.
To access your billing information on your twik dashboard, click on your profile icon in the top right hand corner and select Billing. In the case there is an issue with processing your credit card information, you should see a little exclamation icon next to where it says, Billing.
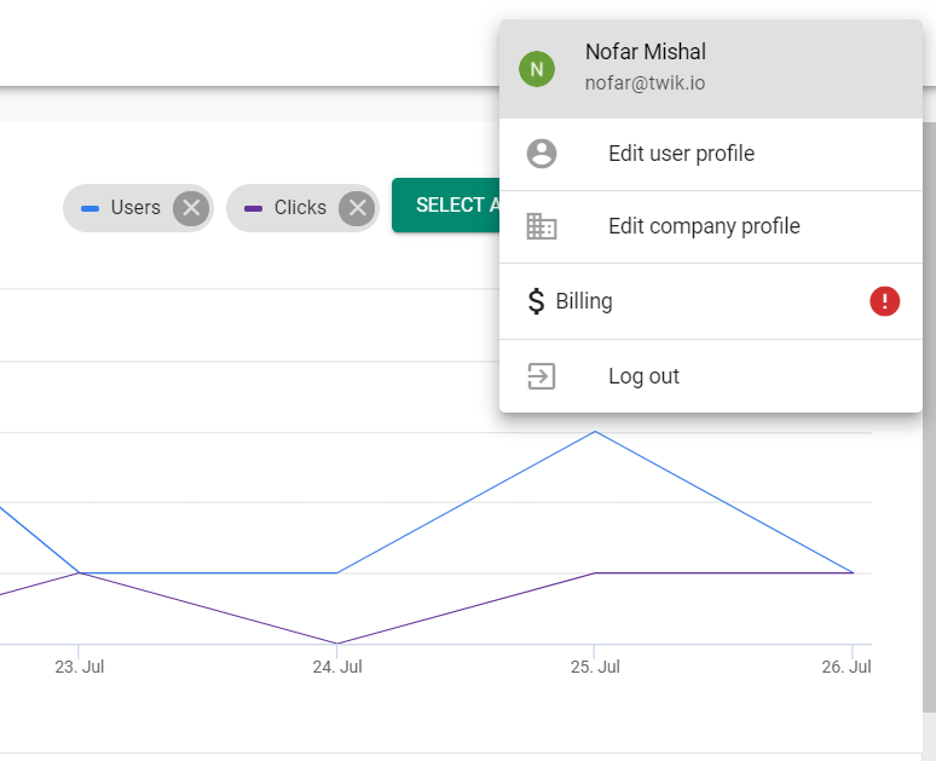
The billing section is split up into three different tabs – Overview, which includes your account’s usage table, Payment Methods, and Invoices.
Overview
The Overview tab is where you will be notified if there is an issue with your payment method, see how much money you’re expected to spend for any given month, and your monthly usage of various features. It’s important to note that the information in the Overview tab is not per domain, but rather an accumulation of information from all of the domains in your Google account.
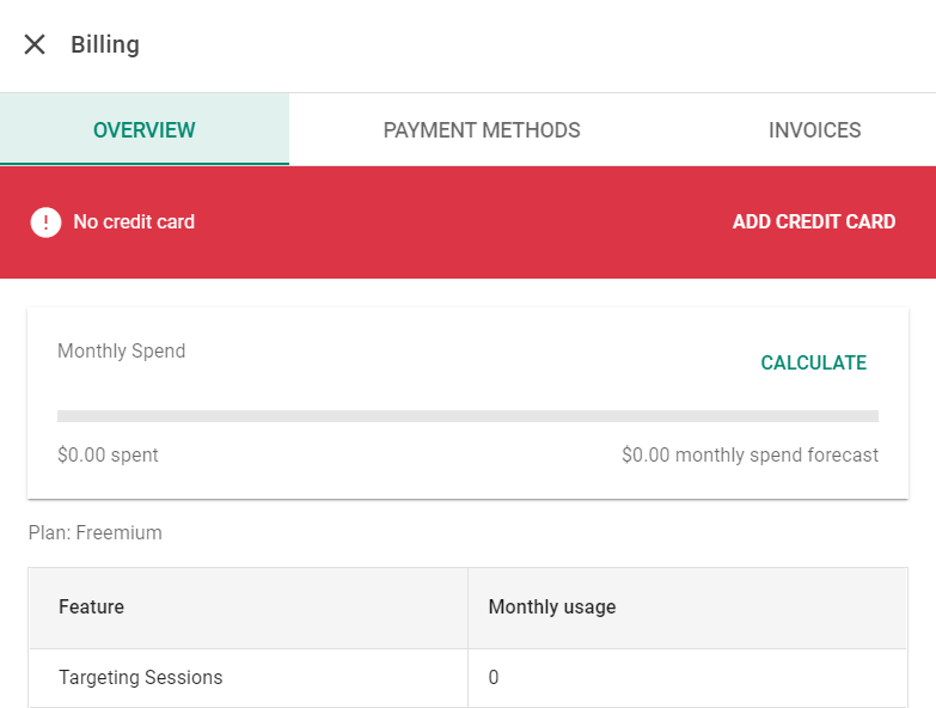
At the top of the Overview tab, you can see your monthly spend forecast and your current plan type. Below that, you’ll see the usage table specifying how much you’ve used of each feature in a given month.
The calculate button: 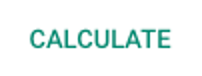
Usage table
The features shown in the usage table include:
- Targeting Sessions – the total number of sessions exposed to personalization by twik
- Recording Pageviews – the number of times any of your site pages were viewed
- Targeting Pageviews – the number of times any of your site(s) pages were viewed by a user exposed to personalization by twik
- Domains – the number of domains or subdomains you have installed twik on
- Dynamic Variants – the number of active dynamic variants across the domains on your account.
- Pixels – amount of active pixel queries in your account
- Customer Success – this applies to those who have a custom plan and is an accumulation of the total hours of service by a dedicated account manager
Below the usage table you’ll find 4 small boxes where you can redeem your coupon by entering your coupon code, see how many remaining credits you have. You can also set a maximum spending limit, and select if you’d like your spending limit to be all time or monthly. Make sure to click Apply at the bottom of the Overview tab to save any changes.
The button will become green if you have made any changes.

Payment Method
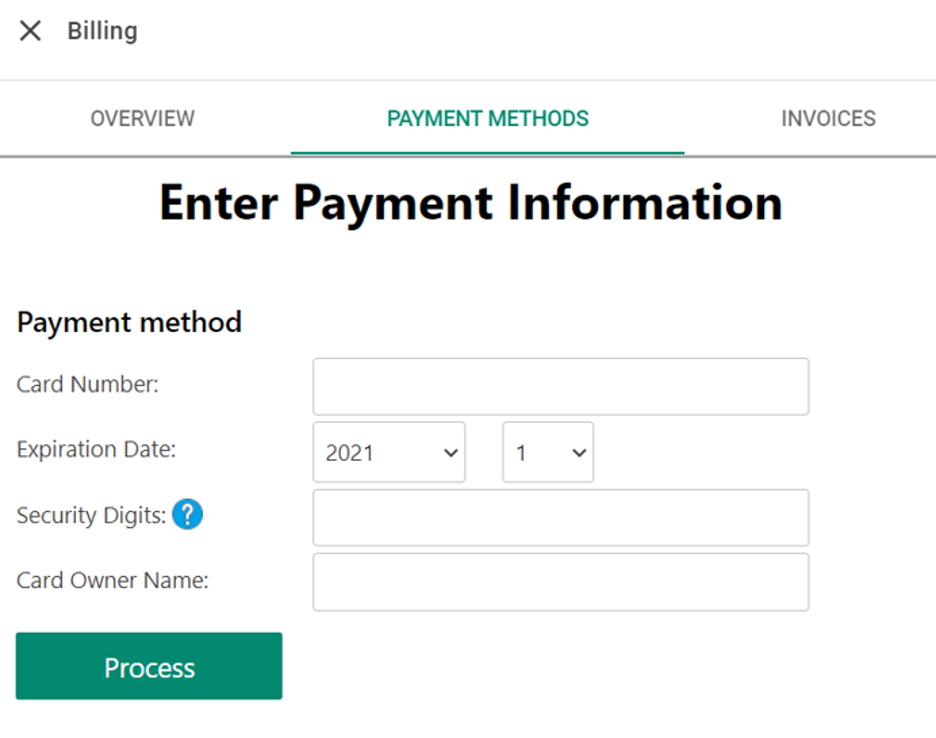
You will need to insert your organization or your credit card details in order to enable twik to work fully on all pages and features.
Under the Payment Methods tab, enter your credit card information and press the Process button which will autosave to your account. Payments are made every $250 spent, meaning the amount charged in a singular transaction will not surpass $250. Once you’ve been charged, an invoice will appear in the Invoices tab.
Invoices
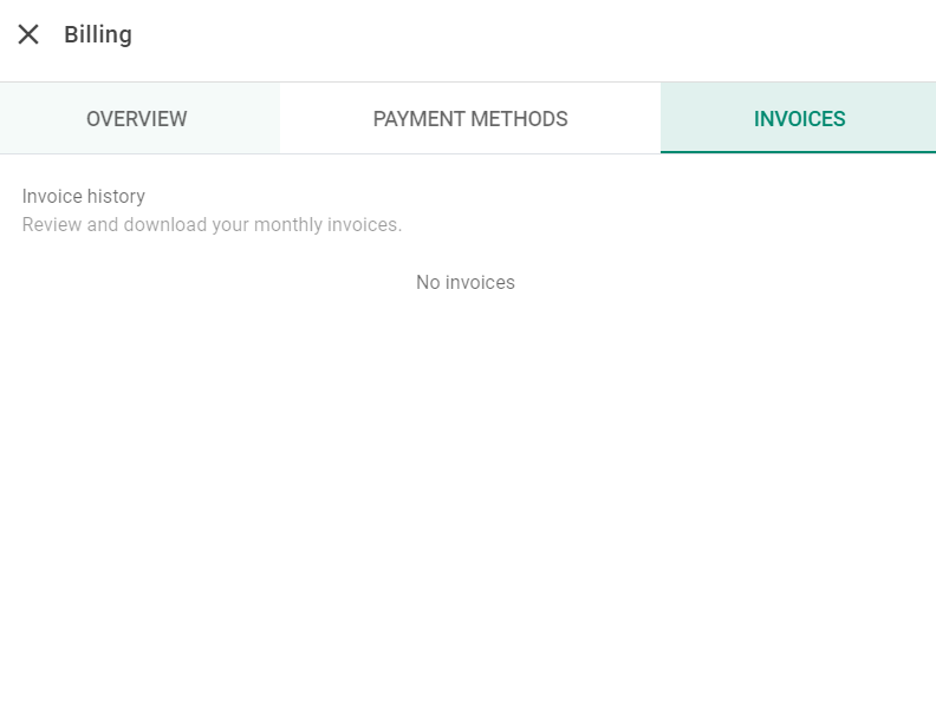
Under the Invoices tab, you’ll find all of your invoices from past transactions. You’re also able to download any invoices in this tab.